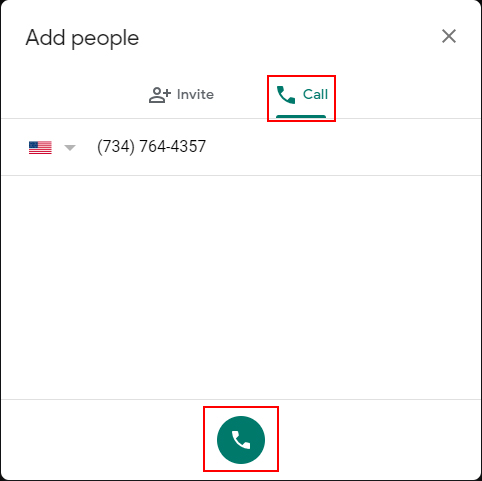Create a Google Meet Session in Meet 
If you need a quick answer from a team member, you can start an instant meeting in a web browser. If someone sends you a meeting link URL, click the link to join the call.
Note:
You can send the meeting link to people outside the school district meaning that staff and parents are able to connect using this method.
- Log in to Google Meet with your sb320.org email address.
- Click Join or start a meeting. If desired, enter a nickname for your meeting in the box. Otherwise, leave blank and click Continue.
- Click Join now to enter the Meet session.
- To add participants to a meeting, choose an option from the pop-up when entering the session:
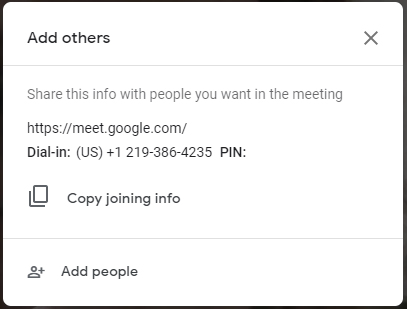
- Click Copy joining info and paste the meeting details into an email or another app.
- Click Add people and choose an option:
Important: There is a limit of 10 participants you can invite via meet.google.com. This can be bypassed by using a Google Calendar event to invite users to the Meet session. See "Schedule a video meeting in Calendar" below for more information.
- Under the Invite tab, enter an email address or select from the list of suggestions. When done, click Send email.
-

Note: A pre-defined email from Google is then sent to the invitees with instructions to join the video meeting.
- Under the Call tab, enter a valid phone number and click the green circle phone icon to call the number.